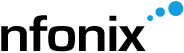Silent Running – on your TrackPad!

I use a MacBook Pro at work. The TrackPad on the MBP is great when you are out and about, but on the desktop, my laptop is elevated and I use an external keyboard, so it doesn’t really work for me. I tried the Mighty Mouse and the Magic Mouse, but couldn’t quite get to grips with them (pardon the pun!). I think the issue I had with the mice was that I was used to two button mice, so if you want to right click you just click the right button, but with the touch sensitive Apple mice, you have to lift your other fingers so that it can tell which finger has clicked where.
Eventually I went for the Apple TrackPad, and I have never looked back. I was worried at first that I would find it difficult to get the fine control you get with a mouse, but it turns out using a TrackPad is quite easy and natural. Even better, it is possible to configure the TrackPad to operate in complete silence – absolutely no clicks required!
Here’s how I have my TrackPad set up (Go to System Preferences, and select TrackPad):
One Finger
Tap To Click: On
Dragging: On
Drag Lock: On (This one’s a bit controversial in the office, but I like it as it allows me to keep scrolling if I go off the edge of the trackpad without losing my position. You just have to remember to tap again to stop dragging!)
Secondary Click: Off
Two Fingers
Scroll: On
Rotate: On
Pinch Open & Close: On
Screen Zoom: On
Secondary Tap: On (This is how you do a right click – tap with both fingers at the same time)
Three Fingers
On
Four Fingers
Swipe Up/Down for Exposé: On
Swipe Left/Right To Switch Applications: On
Now you too can control your desktop with no clicks required. Tap instead of click, Two finger tap for right click, double tap to activate drag, tap to stop dragging, it is as simple as that!