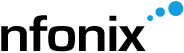Taming the Lion – Mac OS 10.7 first impressions

Right, so the latest incarnation of Mac OS X has finally been unleashed. I installed my update yesterday so I thought I’d share my first impressions after a day’s use.
Installation
Installation on my Macbook Pro took a bit longer than I had expected, not as you might imagine because of download issues on the first day, but as a result of some disk corruption I wasn’t aware existed on my drive. I got suspicious when the installer said 32 minutes remaining for about 40 minutes. ⌘-L brings up the log window so you can see what’s actually going on if you find the installation isn’t going anywhere. Once the disk had been checked and repaired the installation carried on fine.
Shiny new login screen
The first obvious change is a shiny new login screen. Well, not exactly shiny, as it is more of a matt grey colour, but it is different from Snow Leopard. Then once you log in you notice the two new icons in the Dock – LaunchPad and Mission Control. Lion includes support for a lot more multi-touch gestures and these can be used to access both of these new features. One new gesture is the four-digit pinch and the four-digit expand. I still haven’t got the hang of these but they can be used to get to the desktop and to bring up launchpad, which looks like the home screen in iOS and can be used to open applications. You can also create folders to group your applications together, just like you can on the iPhone and iPad. Just click and hold the icon until it starts wobbling, and then drag it over the other icon you want to group together.
Reorientation
Never let it be said that Apple aren’t willing to turn your world upside down – quite literally! In Lion, by default the trackpad has an option enabled that supports ‘natural direction’. If you use an iPhone or iPad, then basically this aligns the trackpad with the scrolling on those devices. However, if you are used to Snow Leopard, then it means that down is now up and left is now right. I disabled this feature almost immediately as I felt it was unintuitive, but I have since re-enabled it to see if it is something I can adjust to.
It is also worth noting that some of the old settings have disappeared from the TrackPad settings view. For example, if you read my previous TrackPad post, you’ll notice I use Drag Lock, which is no longer visible in the TrackPad settings. It is still available though if you go to System Preferences and Universal Access, and it is available under the TrackPad Options button. The new settings do allow you to use three fingers to drag instead though which may be worth investigating.
Mission Control – a journey into Spaces
Mission Control has replaced Exposé and Spaces. Now you have a series of desktops, and you can add to them as you see fit. Your dashboard and widgets are effectively Desktop 0, and appear on the left of all your screens. A three fingered swipe allows you to scroll between desktops and the dashboard, just like the four-finger scroll to switch apps on an iPad. You can also still use CTRL+1, CTRL+2, etc to jump to a particular screen. From Mission Control you can drag windows to other desktops to reduce clutter.
I used spaces prior to upgrading and I found my Finder windows weren’t appearing initially, until I used a right click to assign Finder to all desktops.
Apple Mail
Apple Mail has had a makeover, but from what I can tell so far it still doesn’t fully support multiple identities in mail accounts so I think I’ll be using Thunderbird for a while longer.
UI tweaks
A nice tweak to the UI that I’ve noticed immediately is that you can now resize windows properly – that means from any corner or edge, and you can maximise windows properly too. If the Dock hides then a maximised window occupies the whole screen, but if it is visible it leaves space for the Dock and fills the rest of the screen. The other change is that scroll bars are now hidden and appear only when in use – just like on iOS.
You can also enter accented characters by holding down the letter, like e until you get a list of accented characters to choose from. However this appears not to work in some non-Apple apps.
Gotchas
There are a couple of things to be aware of before updating to Lion.
- First of all, if you are a developer and you are on a slow network connection, or have a download cap, watch out – Lion is about 4GB, and you’ll need to upgrade XCode after you install too, which is another 3GB.
- Secondly, Lion is more 64-bit oriented than Snow Leopard. By default, it will boot a 64-bit kernel if it can. If you use VMware Fusion 2, this is a problem, as it needs to use the 32-bit kernel. Fortunately it is quite painless to switch, though it does require a restart. When you boot up your machine, hold down both the 3+2 buttons to tell the OS to boot the 32-bit kernel. VMware Fusion will then load and run.
- As a result of the new gesture support in Lion, XCode command bindings have changed a little. For example, in order to switch to the header file for an Objective-C module, you now have to use CTRL-⌘-↑ or CTRL-⌘-↓.
- Full-screen doesn’t mean multi-screen. I’ve noticed that though the full screen mode now supported by some Lion apps (like Preview and Safari) is very nice on my laptop, if I happen to be using two displays, it really doesn’t add much value. With full screen mode enabled, your secondary display becomes a grey desktop, and it doesn’t appear to allow you to display any other apps there. This is a shame because with two displays I often want to have a browser open on one screen and my development environment on the other. Hopefully this will be addressed in a future update.
You can see a rundown of the other features in Lion in my previous post.